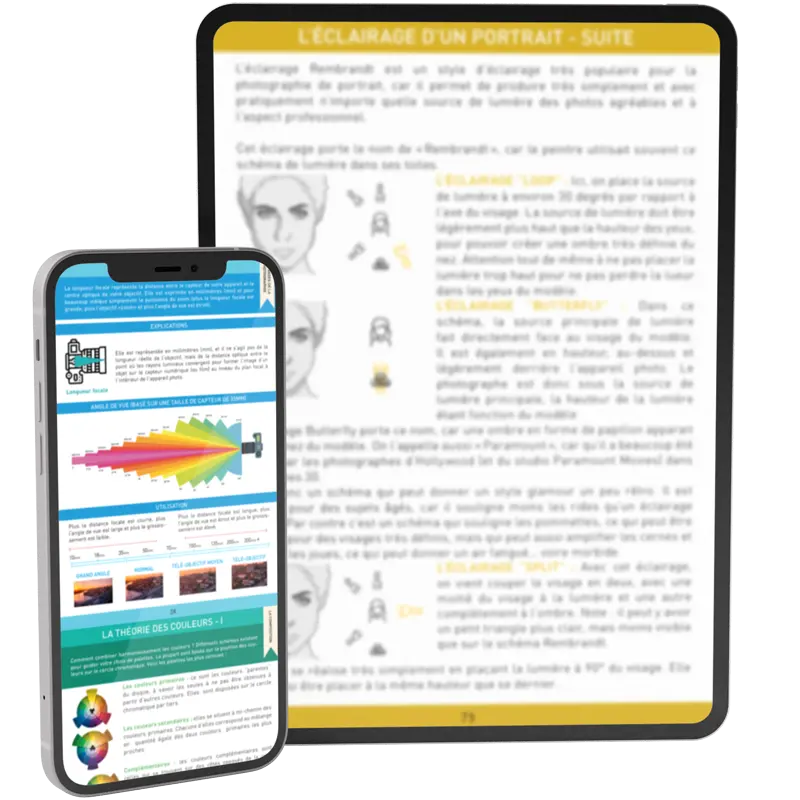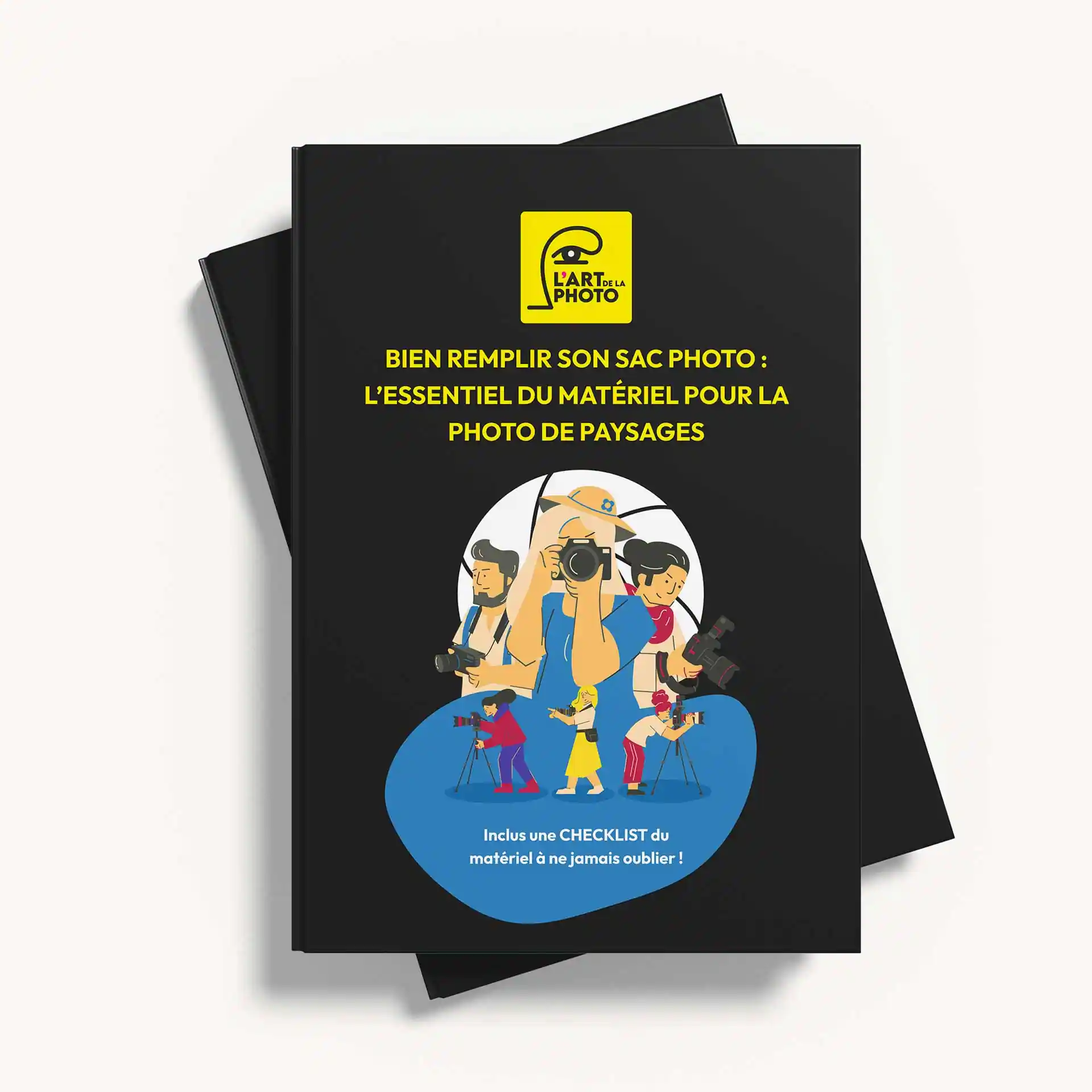Quand Adobe a divisé son populaire logiciel de retouche d’images en Lightroom Classic CC et Lightroom CC (alias Lightroom Mobile), il a déclenché bon nombre de confusion…
Ce qui était autrefois une simple application de bureau avec un ensemble de fonctionnalités limité, est maintenant deux entités logicielles distinctes, chacune avec des fonctionnalités spécifiques qui se chevauchent souvent.
Le pire, c’est la dénomination des applications — si vous êtes confus quant à la différence entre Lightroom Classic CC et Lightroom CC, vous n’êtes certainement pas le seul !
Dans ce guide, nous vous expliquerons les avantages de Lightroom CC, et pourquoi c’est un outil si puissant pour les photographes amateurs et professionnels en 2020.
Nous avons également ajouté quelques conseils supplémentaires sur l’édition avec Lightroom CC, l’importation de préréglages (Presets) et l’utilisation de l’appareil photo Lr CC.
Qu’est-ce que Lightroom CC Mobile ?
En bref, Adobe Lightroom Classic CC est la version hors ligne pour Mac et PC et Lightroom CC (mobile) est la version en ligne, que vous pouvez retrouver sur votre téléphone/tablette.
Les choses commencent à devenir plus confuses lorsque vous souscrivez à un plan Adobe CC et que les deux versions de Lr sont téléchargées sur votre ordinateur.
Il est important que vous compreniez la différence entre Lightroom Classic CC et Lightroom CC, afin de comprendre pourquoi l’utilisation de Lightroom CC dans votre flux de travail photo quotidien est un atout majeur.
8 Avantages à s’abonner à Lightroom CC :

L’application gratuite pour téléphone et/ou tablette (appelée simplement « Lightroom ») fait un excellent travail de retouche photo et d’appareil photo. Cependant, beaucoup de gens ne réalisent pas qu’il existe en fait 8 fonctions premium qui sont « débloquées » lorsque vous vous abonnez au Creative Cloud.
Les 8 fonctionnalités les plus utiles de Lightroom CC sont uniquement disponibles pour les abonnés. La puissance de ces fonctions justifie à elle seule le prix de l’abonnement.
Adobe les appelle des « fonctions Premium », et elles rendent vraiment Lightroom CC 10 fois plus puissant.
Voici un aperçu des fonctionnalités qui apparaissent dans Lightroom CC lorsque vous commencez à payer un abonnement au Creative Cloud d’Adobe :
1 — Stockage dans le cloud

C’est le principal avantage de Lightroom CC : disposer d’un stockage en ligne (jusqu’à 1 To) avec Adobe peut littéralement transformer votre flux de travail, que vous soyez un photographe débutant, amateur ou professionnel.
Une fois que vous avez décidé quelles photos vous souhaitez synchroniser avec le cloud Adobe, toutes vos photos et modifications sont sauvegardées en ligne. Plus de risque de perte !
Plus intéressant encore, toutes vos photos sont modifiables sur tous vos appareils mobiles, les modifications étant synchronisées entre elles.
Vous pouvez commencer à sélectionner des images sur votre ordinateur principal, puis monter dans un bus avec votre tablette pour faire quelques retouches rapides, puis vous mettre au travail et partager les images via votre téléphone.
De retour chez vous, toutes les modifications seront sur votre ordinateur, comme si vous aviez travaillé sur cet ordinateur depuis le début !
Les synchronisations se font rapidement par Wifi ou 4G, et les transferts de fichiers sont réduits grâce aux ingénieuses Smart Previews de Lightroom.
Croyez-moi, celui-ci change la donne. Pouvoir retoucher des photos dans un avion, sur votre canapé, sur les toilettes… est une expérience vraiment libératrice, et rend le processus beaucoup plus amusant.
2 — L’édition de fichiers RAW

Un autre avantage important du paiement mensuel d’un abonnement à Lightroom est la possibilité d’importer et de modifier des fichiers RAW sur votre téléphone portable ou votre tablette.
C’est ce dont de nombreux photographes ont toujours rêvé : un flux de travail véritablement mobile, dans lequel vous pouvez importer les images RAW de votre appareil photo directement sur votre tablette ou votre téléphone, puis les éditer et enfin les partager… Tout ça sans toucher à un ordinateur !
Nous vivons une époque merveilleuse en tant que photographes ! Lightroom CC nous permet d’avoir un flux de travail complètement mobile, simple et amusant.
L’importation de RAW depuis un appareil photo est un jeu d’enfant — il suffit d’avoir soit un lecteur de carte spécifique à votre tablette (comme celui-ci pour un iPhone ou un iPad), soit un appareil photo qui supporte une connexion USB-C (comme le Sony a7III).
Une fois qu’ils sont sur votre appareil mobile, Lightroom CC fait sa magie pour les rendre ridiculement rapides à charger et à éditer — bien plus vite que n’importe quel ordinateur que j’ai utilisé.
Vous pouvez même choisir de synchroniser les fichiers RAW sur le cloud, pour les renvoyer vers votre ordinateur principal.
De plus, avec la dernière mise à jour de novembre 2019, vous pouvez également appliquer des modifications par lots à vos photos directement sur votre mobile.
Note : Auparavant, cette fonction était réservée aux utilisateurs de bureau, mais désormais, les utilisateurs d’iOS et d’Android ont la possibilité d’appliquer des modifications par lots à plusieurs images également — c’est un énorme gain de temps !
Avec la mise à jour de décembre 2019, l’application Lightroom iOS permet désormais aux utilisateurs d’importer des images directement dans Lightroom. (Auparavant, il s’agissait d’un processus ennuyeux en trois étapes, où il fallait importer dans votre photothèque, puis dans l’application Lightroom, et enfin dans un album ou une collection).
En outre, vous disposez désormais de plusieurs options d’exportation avancées, notamment le contrôle du type de fichier, des dimensions en pixels, de la compression, des filigranes et bien d’autres choses encore.
Tout cela rend votre flux de travail mobile encore plus intuitif et efficace.
3 — Synchronisation de vos Préréglages (Presets)

Vous pouvez désormais synchroniser n’importe lequel des préréglages (Preset) de votre catalogue Lightroom Classic CC avec n’importe lequel de vos appareils mobiles — préréglages que vous avez achetés, téléchargés ou créés vous-même.
Vous pouvez même créer vos propres préréglages sur votre appareil mobile dans Lightroom CC, et les synchroniser avec votre ordinateur principal !
4 — Pinceau de guérison (Healing Brush)

Le pinceau de guérison (Healing Brush) de Lightroom est le moyen le plus simple de se débarrasser des éléments indésirables de vos photos — un clic, ou un cliquer-glisser, et l’élément incriminé disparaît.
Il suffit de taper du doigt sur l’élément à supprimer et Lightroom CC fait le reste en une seconde.
5 — Les outils d’ajustement

Les outils d’ajustement sélectif tels que le filtre dégradé, le filtre circulaire et les brosses d’ajustement sont tous des éléments clés dans le flux de travail d’édition.
Effectuer un « Dodge & Burn » sur une photo du bout des doigts est très amusant et beaucoup plus intuitif qu’avec une souris.
Si vous avez un Apple Pencil ou un stylet similaire, toute l’expérience de l’ajustement sélectif atteint un niveau de précision supérieur.
Au moment où nous écrivons ces lignes, ces outils d’ajustement sélectif ne sont disponibles que sur les appareils mobiles lorsque vous souscrivez à un forfait Lightroom Creative Cloud.
6 — Recherche Sensei

Cette fonction impressionnante a un potentiel énorme — comme il s’agit d’une fonction d’intelligence artificielle, plus elle apprend, plus elle s’améliore.
Sensei Search vous donne la possibilité de faire des recherches dans votre catalogue de photos en utilisant un mot-clé… même si vous n’avez jamais tagué ce mot clé sur vos images !
Si vous n’avez jamais saisi un seul mot clé sur vos photos, cette fonctionnalité est une aubaine : être capable de trouver en quelques secondes des photos qui sont cachées dans un énorme catalogue est un réel gain de temps !
7 — Les outils de Géométrie

La possibilité de redresser des horizons et des bâtiments déformés d’un seul coup de doigt peut être vraiment utile.
Les fonctions de géométrie automatique sont particulièrement utiles — une seule pression et Lightroom devine ce qui doit être droit.
Si vous oubliez de photographier un paysage avec un trépied d’appareil photo, vous pouvez niveler votre image avec précision d’une simple pression du doigt pendant vos montages en utilisant la version déverrouillée de Lightroom CC.
8 — Galeries Web avancées

En utilisant la version payante de Lightroom CC, vous pouvez créer une galerie web partageable des photos de votre choix en quelques secondes seulement — beaucoup plus facile que la fonction Galerie de Lightroom Classic CC.
Lorsque vous partagez le lien de votre galerie, les internautes peuvent commenter vos photos. Le mieux, c’est que tous ces commentaires apparaissent dans Lightroom sur tous vos appareils — vous pouvez même répondre aux commentaires directement depuis Lightroom !
Une autre fonctionnalité très intéressante est que vous pouvez modifier les photos de la galerie sur n’importe quel ordinateur, même s’il n’est pas équipé de Lightroom !
Vous pouvez montrer à quelqu’un les images d’une galerie privée Lightroom sur son ordinateur, puis effectuer des modifications directement dans la galerie, que Lightroom soit ou non installé sur son ordinateur !
Pour les professionnels, il s’agit d’une excellente option pour la vérification par le client — l’édition en temps réel sur l’appareil du client est une fonction vraiment impressionnante et utile.
https://lartdelaphoto.fr/choisir-son-logiciel-de-retouche-photo/
Conseils d’édition de Lightroom CC

Lightroom CC n’est pas une application compliquée à utiliser, mais elle comporte des outils puissants pour tirer le meilleur parti de vos images.
Voici quelques-uns de mes conseils d’édition préférés — je les ajouterai à cette liste au fur et à mesure que d’autres fonctionnalités seront disponibles.
Conseils de base pour l’édition de photos dans Lightroom Mobile
- Deux doigts pour afficher les métadonnées des photos.
- Touchez une photo pour la modifier.
- Cliquez sur l’icône du drapeau coché (en bas à gauche) pour basculer entre les étoiles et les drapeaux pour la notation.
- Faites glisser votre doigt vers le haut ou vers le bas sur une photo dans la vue principale pour la noter.
- Touchez et maintenez une photo pour afficher une version d’édition « Avant ».
- Si vous souhaitez synchroniser vos modifications avec vos autres appareils, appuyez sur l’icône en forme de nuage située en haut à droite de l’écran.
- Double-cliquez sur le bouton de réglage d’un curseur pour le remettre à zéro.
Conseils avancés pour l’édition de photos dans Lightroom Mobile
- Activez la fonction « Édition hors ligne » pour augmenter la vitesse — cela oblige les Smart Previews à se télécharger sur votre appareil. Vous pouvez désormais éditer sans connexion Wifi.
- Activez le mode « Professionnel » à partir de l’application caméra dans Lightroom, puis activez le format DNG pour une plus grande dynamique lors du montage.
- Connectez-vous à lightroom.adobe.com avec votre identifiant Adobe pour visualiser votre propre version en ligne de Lightroom CC. Vous pouvez maintenant organiser, éditer et partager comme si vous étiez sur votre ordinateur personnel.
- Encouragez vos amis/clients à ajouter des commentaires dans vos albums partagés — ceux-ci deviennent visibles dans l’application elle-même, où vous pouvez même poster des réponses.
- Double-cliquez sur n’importe quel curseur d’édition pour vous déplacer vers le haut ou vers le bas par petits incréments.
- Activez « Activer l’importation automatique » — cela signifie que la prochaine fois que vous connecterez un appareil photo à votre appareil mobile, toute photo importée dans le Camera Roll apparaîtra automatiquement dans Lightroom CC également.
- Lorsqu’un menu est visible, vous pouvez le faire glisser vers la gauche ou vers la droite pour libérer de l’espace sur l’écran.
- Profitez de la synchronisation des modifications : passez à la photo à laquelle vous souhaitez appliquer des modifications, puis appuyez sur le bouton « Précédent » pour copier et appliquer les modifications de la photo précédente.
En jouant avec les curseurs et les effets dans Lightroom CC, vous découvrirez des moyens simples de rendre vos photos encore plus belles.
Pouvoir faire tout cela sur une tablette ou un téléphone pendant votre temps libre est beaucoup plus agréable que de rester derrière un bureau.
Préréglages (Preset) Lightroom Mobile

Les préréglages sont l’un des énormes avantages de l’édition de photos à l’aide de Lightroom. Pouvoir ajouter un « look » à vos photos en un clic est un gain de temps considérable.
Il est facile de créer vos propres préréglages à partir de Lightroom CC sur votre ordinateur ou votre appareil mobile, mais l’importation de vos préréglages existants sur votre mobile ou votre tablette via Lightroom CC n’est pas forcément évident.
Comment importer des préréglages dans Lightroom CC
1 — Dans la barre de menu de Lightroom CC, choisissez Fichier > Importer des profils et des préréglages
2 — Dans la boîte de dialogue d’importation qui apparaît, sélectionnez les profils ou les préréglages que vous souhaitez importer, puis cliquez sur importer.
Comment migrer les préréglages de Lightroom Classic CC vers Lightroom CC for mobile
1 — Localisez vos préréglages dans Lightroom Classic CC à l’endroit suivant :
Mac Finder : Macintosh HD/Utilisateurs/<nom d’utilisateur>/Bibliothèque/Application Support/Adobe/Lightroom/Develop Presets
Explorateur Windows : C : \users\<nom d’utilisateur>>AppData\Roaming\Adobe\Lightroom\Develop Presets
2 — Copiez vos préréglages dans le dossier des préréglages de Lightroom CC :
Mac Finder : Macintosh HD/Utilisateurs/<nom d’utilisateur>/Bibliothèque/Application Support/Adobe/Lightroom CC/Develop Presets
Explorateur Windows : C : \users\<nom d’utilisateur>>AppData\Roaming\Adobe\Lightroom CC\Develop Presets
Les préréglages permettent un gain de temps considérable.
L’appareil photo de Lightroom Mobile

Il est dommage que la fonction caméra de Lightroom CC soit souvent négligée, car elle est bien meilleure que la caméra par défaut que l’on trouve sur la plupart des téléphones et des tablettes.
Je dois admettre que je n’ai jamais vraiment vu l’intérêt d’utiliser la caméra de Lightroom CC par rapport à celle de mon iPhone habituel… jusqu’à ce que je remarque le mode de prise de vue professionnel.
Une fois activé, vous pouvez prendre des photos au format DNG (un format RAW bien supérieur au JPEG), utiliser la compensation d’exposition, la mise au point manuelle, le pic de mise au point (focus peaking), et plusieurs autres fonctions intéressantes.
La caméra Lightroom est disponible dans la version gratuite de l’application Lighroom, et nous vous recommandons donc de la télécharger et de l’utiliser.
Comment importer des photos dans Lightroom CC

Il existe plusieurs façons d’importer vos fichiers photo et vidéo dans Lightroom CC.
Le plus intéressant pour nous, photographes, est la possibilité d’importer des photos directement de votre appareil photo vers votre téléphone portable ou votre tablette, pour un flux de travail véritablement mobile.
Cela permet de voyager plus facilement, ou tout simplement de vous détacher de votre bureau pour éditer, organiser et partager vos nouvelles créations.
En outre, grâce à iOS13, les utilisateurs d’iPad peuvent désormais importer des photos directement sur Lightroom Mobile à partir de leur appareil photo, sans passer par le Camera Roll.
(N’oubliez pas que pour pouvoir importer des fichiers RAW, vous devez être abonné à Lightroom).
Les façons d’importer des fichiers dans Lightroom Mobile :
Via Lightroom Classic CC
C’est l’option que j’utilise lorsque je suis sur mon ordinateur principal et que je souhaite transférer rapidement plusieurs fichiers sur mon iPad ou mon iPhone.
Cliquez sur « Get Started With Lightroom CC » dans le coin supérieur gauche de l’écran et assurez-vous d’être connecté avec votre identifiant Adobe.
Assurez-vous que l’option « Synchroniser avec Lightroom CC » est activée.
Cliquez ensuite sur la flèche bidirectionnelle grisée à côté de l’une de vos collections existantes pour les synchroniser. Pour arrêter la synchronisation, cliquez simplement sur la flèche à nouveau.
Via Lightroom CC (sur votre ordinateur)
Cliquez sur l’icône + dans le coin supérieur gauche pour ajouter des photos à partir de votre disque dur. Vous pouvez également connecter un appareil photo (ou un téléphone) à votre ordinateur et importer vos images.
Via une carte SD directement sur le téléphone ou la tablette
Grâce à un lecteur de carte SD, vous pouvez importer vos photos directement sur votre téléphone ou votre tablette.
Assurez-vous d’activer le paramètre « Ajout automatique à partir de l’application photo » dans les paramètres d’importation Lightroom CC sur votre appareil mobile. Ensuite, lorsque vous insérez votre lecteur de carte dans votre téléphone, vous pouvez choisir les photos que vous souhaitez importer directement dans Lightroom CC.
Tant que vous avez un abonnement à Lightroom, vous pourrez importer vos fichiers RAW pour les éditer.
Via l’appareil photo directement sur le téléphone ou la tablette
Si vous avez un appareil photo et une tablette avec une connexion USB-C, vous pouvez utiliser un câble USB-C vers USB-C pour transférer vos photos directement de votre appareil photo vers Lightroom CC !
Actuellement, seuls l’iPad Pro et certains appareils photo sans miroir prennent en charge l’USB-C, mais on peut s’attendre à ce que ce format se répande de plus en plus en 2020.
Là encore, tant que vous êtes abonné à Lightroom, vous pourrez importer vos fichiers RAW sur votre appareil mobile pour les éditer.
Il est incroyable que nous puissions désormais importer des photos d’un appareil photo directement dans un téléphone ou une tablette, puis utiliser les mêmes puissantes fonctions d’édition que sur notre ordinateur principal.
Les fonctionnalités haut de gamme de Lightroom CC nous permettent de profiter pleinement de cette opportunité.
Lightroom CC : Conclusion

Malgré la dénomination déroutante, Adobe Lightroom CC est devenu une véritable révolution pour les photographes de tous niveaux.
Ce qui était autrefois une application quelque peu vieillissante s’est transformé, grâce à des mises à jour régulières, en un outil essentiel pour organiser, éditer et partager des photos, tant pour les photographes amateurs que professionnels.
Bien que la version gratuite de l’application Lightroom offre quelques fonctionnalités utiles et amusantes, je vous recommande vivement d’investir dans l’un des plans Adobe Creative Cloud pour débloquer les différentes fonctionnalités Premium.
Après tout, c’est dans les fonctionnalités Premium que réside la véritable puissance de Lightroom CC.
J’espère que vous avez trouvé ce guide utile — n’oubliez pas de le partager avec vos amis photographes 😉